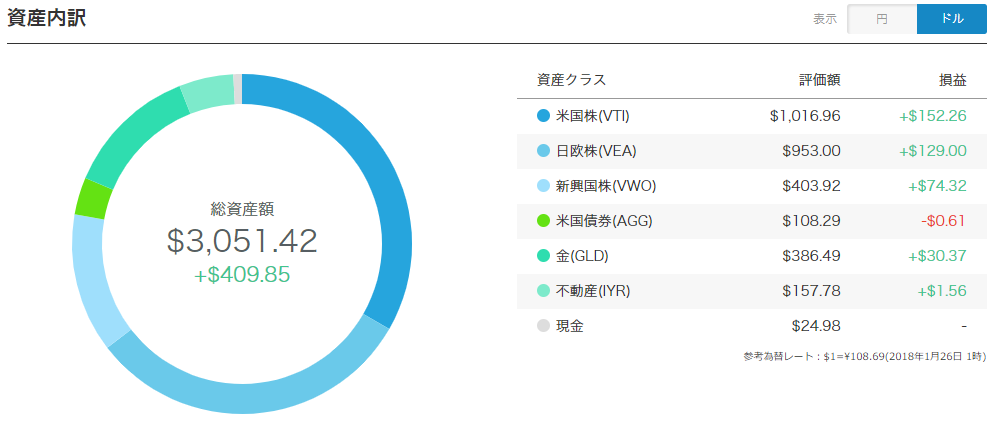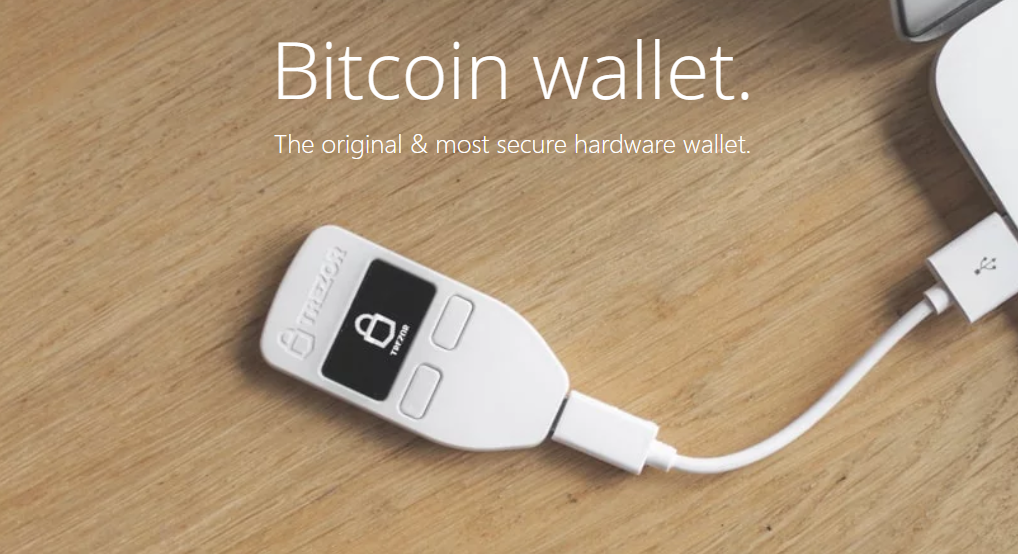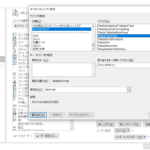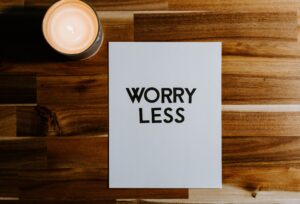2018年末に開催された、paypayの100億円あげちゃうキャンペーン。
ちょうどパソコンが古くなっていた私は、このタイミングで4年ぶりのパソコン買い替えをすることを決めました。
ちょっと重くても大画面のパソコンがほしいと思っていたので15インチ4K液晶のDELL XPS 15 (9570)に決めました。
サクッと読める目次
DELL XPS 15 (9570)店頭モデルのスペック

ジョーシン電気で購入したので、XPSは店頭モデルを購入しました。
オンラインで注文すれば色々とカスタマイズができるのですが、XPS15は後からでもパーツの入れ替えが可能な設計なので、
ちょっとくらい気になるところは後から変えればいいと思って購入。
| 本体重量 | 2.00Kg |
|---|---|
| モニタサイズ | 15.6型 4K液晶 |
| CPU | 第8世代インテル Core i7-8750H プロセッサー(6コア/12スレッド 9MBキャッシュ 最大 4.10 GHz) |
| グラフィック | NVIDIA GeForce GTX 1050 Ti 4GB GDDR5 |
| ストレージ | 512GB/SSD(PCIe) |
| メモリ | メモリ:16GB |
写真の加工やデザインワークを行うことがあるので、本当はストレージ1GB、メモリ32GB欲しいところですがあとから交換することにして購入しました。
お値段、税込みで28万円!!!
・・・高っ!
仕事の効率をあげて取り戻します!
Paypay残高5万円キャッシュバックされているので、実質23万円ほど。
ちなみにDELLの型番はわかりにくく、新しいXPS 15も古いXPS 15もすべて「XPS 15」という名前です。
なので、その後についている4桁のモデルナンバーをあわせて「XPS 15 (9570)」で正式名称です。
メモリを16GB→32GBに増設
購入後、しばらくは元々の構成で使用していたのですが、やはりメモリがもっと欲しくなって増設しました。
4K液晶を搭載していることもあって、前使っていたパソコンよりもメモリを食うのです。
XPS 15 (9570)はPC4-21300(DDR4-2666)対応のメモリスロットを2つ搭載しているので、16GBのメモリ2枚セットを購入して、装着。
純正で入っていたメモリ(8GBが2枚)を9000円ほどで買い取ってもらったので、実質15000円ほどでアップグレードすることができました。
512GB→1TBのSSDにアップグレード
ストレージ容量は512GBでも十分なのですが、ちょっとバックアップなども考えると1TBはほしいところ。
今まで使っていたマウスコンピューターが1TB+256GBという贅沢なストレージ構成だったこともあって、512GBはすぐにいっぱいになってしまいそうです。
XPS 15(9570)ではNVMeという高速タイプのストレージがデフォルトで装着されており、それと同じ高速性能を維持して1TBにする場合はこちら。
ちょっと低速になっても容量と価格重視の場合はこちら。
元々付いていたSSDは6000円ほどで下取りしてもらいました。
新しいSSDが3万円ほどだったので、24000円でアップグレード完了です。
持ち運びできるUSB-C電源アダプタを購入
XPSの充電アダプターはとても大きくて重く、持ち運びには一切向いていません。
それもそのハズ、普通のノートパソコンが40~60Wのところ、このパソコンは135Wの充電アダプターがついてきているのです。
以前使っていた超小型のACアダプタは65W対応で通常のノートパソコンであれば十分なのですが、DELL XPS 15(9570)には電力(ワット数)が足りなくて充電できませんでした。
このDELL XPS 15 (9570)はUSB-Cからの給電もできるので、USB-Cの小型ACアダプタを購入することにしました。
USB-PDには以下の通り対応の電圧と電流が何パターンか決められており、最大で100Wを供給できる規格ですが、2019年現在販売されているACアダプタは最大でも60Wとなっています。
- 5V @ 最大3A (最大15W)
- 9V @ 最大3A (最大27W)
- 15V @ 最大3A (最大45W)
- 20V @ 最大5A (最大100W)
60W対応のACアダプターで、小型でレビューが高いこちらを購入しました。
コンセントの部分が畳めるのが個人的にはポイント高いです。
強くて断線しにくそうな2mのUSB-Cケーブルもついてきます。
ちなみに、これ以外にも小型の60W対応のUSB-Cアダプタとして「Innergie PowerGear 60C」というものもあるのですが、まだ日本では発売されていないようでした。
60WのUSB-Cを繋ぐと「低速充電」の警告が出ますが、高負荷でない限りはゆっくりゆっくり充電されていきます。
高負荷の時は充電はされないようです。

USB-Cから充電していると、起動にもこの写真のように同様の英語の警告が出ます。
急にこんな画面が出てくるとびっくりしますが、Continueを押せばOKです。
この画面自体をBIOS設定でオフにすることも可能。
キャリングケースはMacbook Pro用がぴったり
XPS 15 (9570)は15.6インチという大画面液晶を搭載指定ながら、14インチクラスのコンパクトな躯体が特徴。
その特徴ゆえに、ピッタリ合うケースがなかなか見つからなかったりします。
15インチ用の普通のケースを買ってしまった日には、もうブカブカで最悪です。
実はこのパソコン、Macbook Pro15とサイズ感がほとんど同じなんですよね。
ということで、こちらを購入してみたところ、完璧にピッタリ。

大満足です。
液晶保護フィルムで目を保護
パソコンを買うと、ブルーライトカットの液晶保護シートを買うのが当たり前になってしまいました。
液晶保護シートはどれも同じように見えるので、パッケージ買いでこちら。
XPS15は15.6インチに4Kというとても細かい液晶パネルを搭載しています。
保護シートの素材の細かさが液晶の細かさにおいつかれてしまったのか、「ギラギラ感」を少し感じるようになりました。
しばらく使っていたらそのギラギラ感にも慣れましたが、液晶本来の美しさを維持したいのであれば、低反射タイプの保護シートははらないほうが良いかもしれません。
今まで保護シートを貼ったときに感じることのなかった感覚で、驚きました。
私は目の疲れの軽減のためにブルーライトカットと低反射を重視しているので、ちょっとギラギラしていても貼り続けています。
BIOS設定の変更
そして、個人的にとても重要だったBIOSの変更点が、以下の2点です。
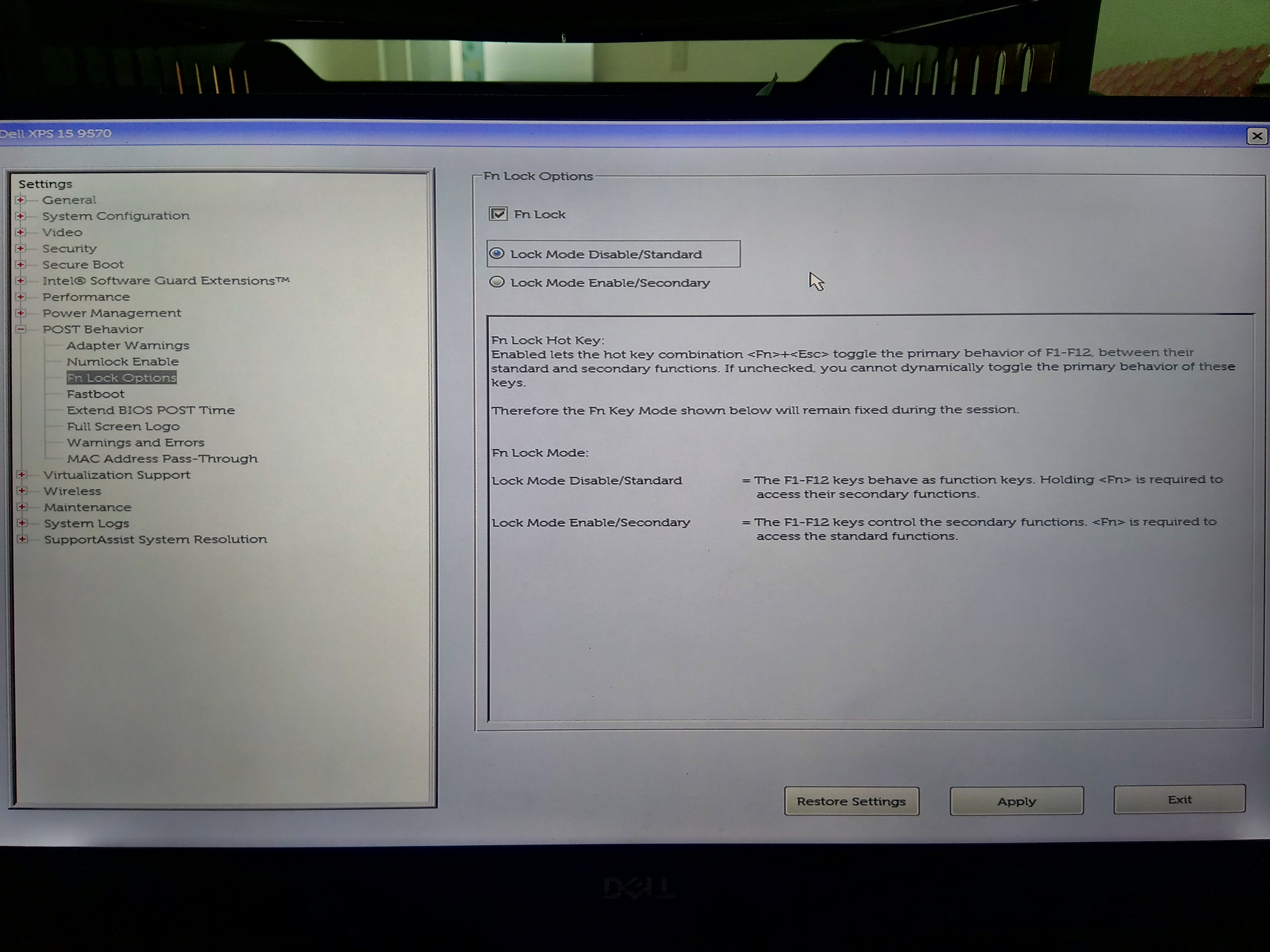
まず、上の画面で設定しているのがFnキーを押した際の挙動の設定。
XPS15ではデフォルトのファンクションキーがホットキー(音量や明るさなど)となっており、ファンクションキーを押したい場合はFnキーを同時押しするという、通常のパソコンと逆の挙動となっています。
文章執筆時や、ファイル整理などでファンクションキーを多用するので、通常のパソコン同様、普段はファンクションキー、Fnボタンを押した場合はホットキーという挙動にします。
その設定が、上の画面のFn Lock Optionです。
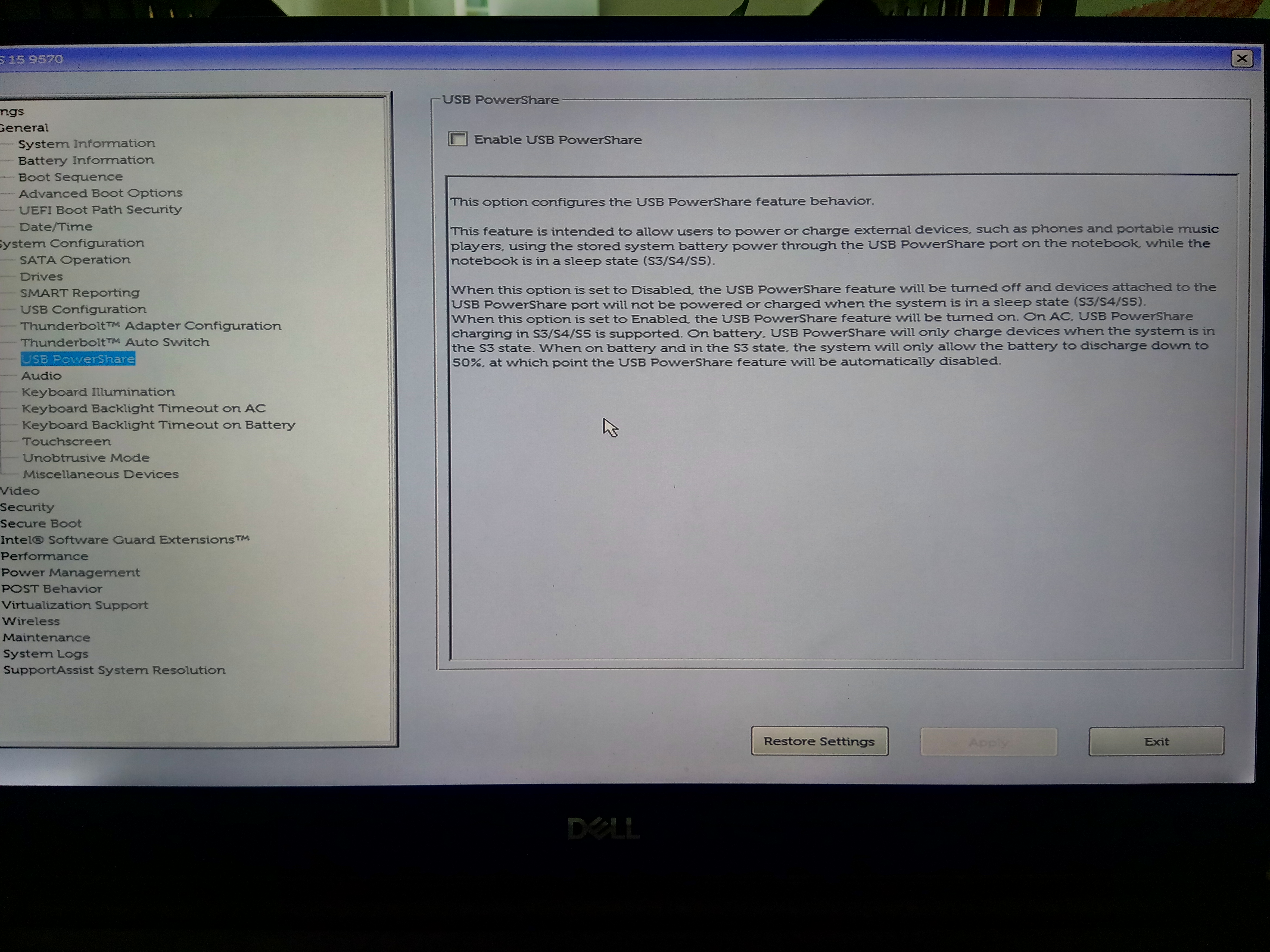
こちらは電源がOFFの際にUSBから他のデバイスを充電するための設定です。
モバイルバッテリー代わりにパソコンからスマホを充電することも多いので、チェックボックスにチェックを入れて設定をONに変えました。
最高のマシンで、仕事に励むぞ!
総額30万円以上を費やしたこのパソコンなら、仕事の効率もバッチリ!
購入してから2ヶ月が経ち、デザインも処理性能もモバイル性能も満足しています。