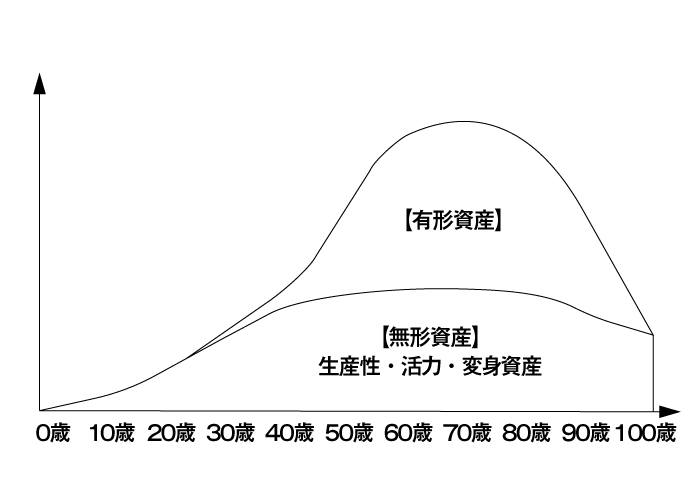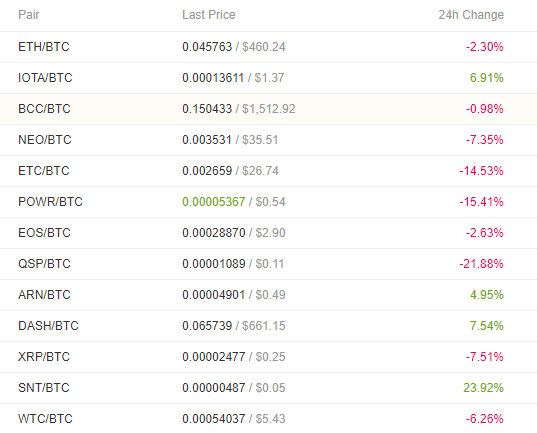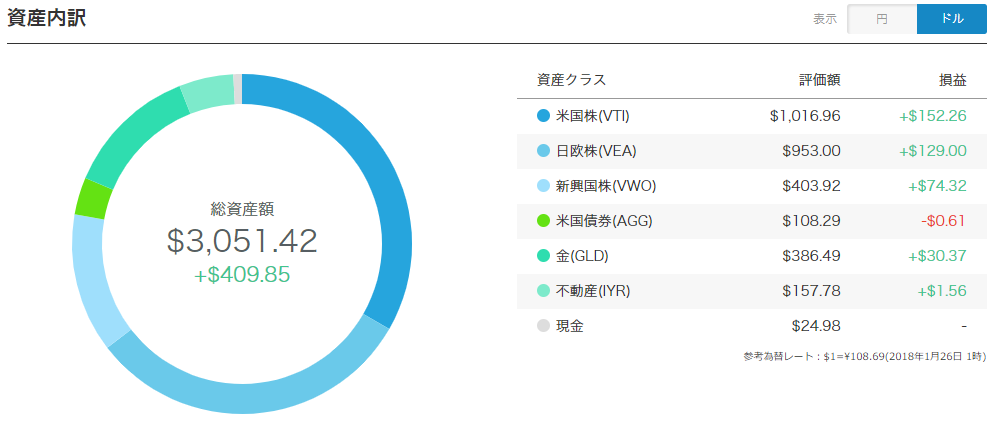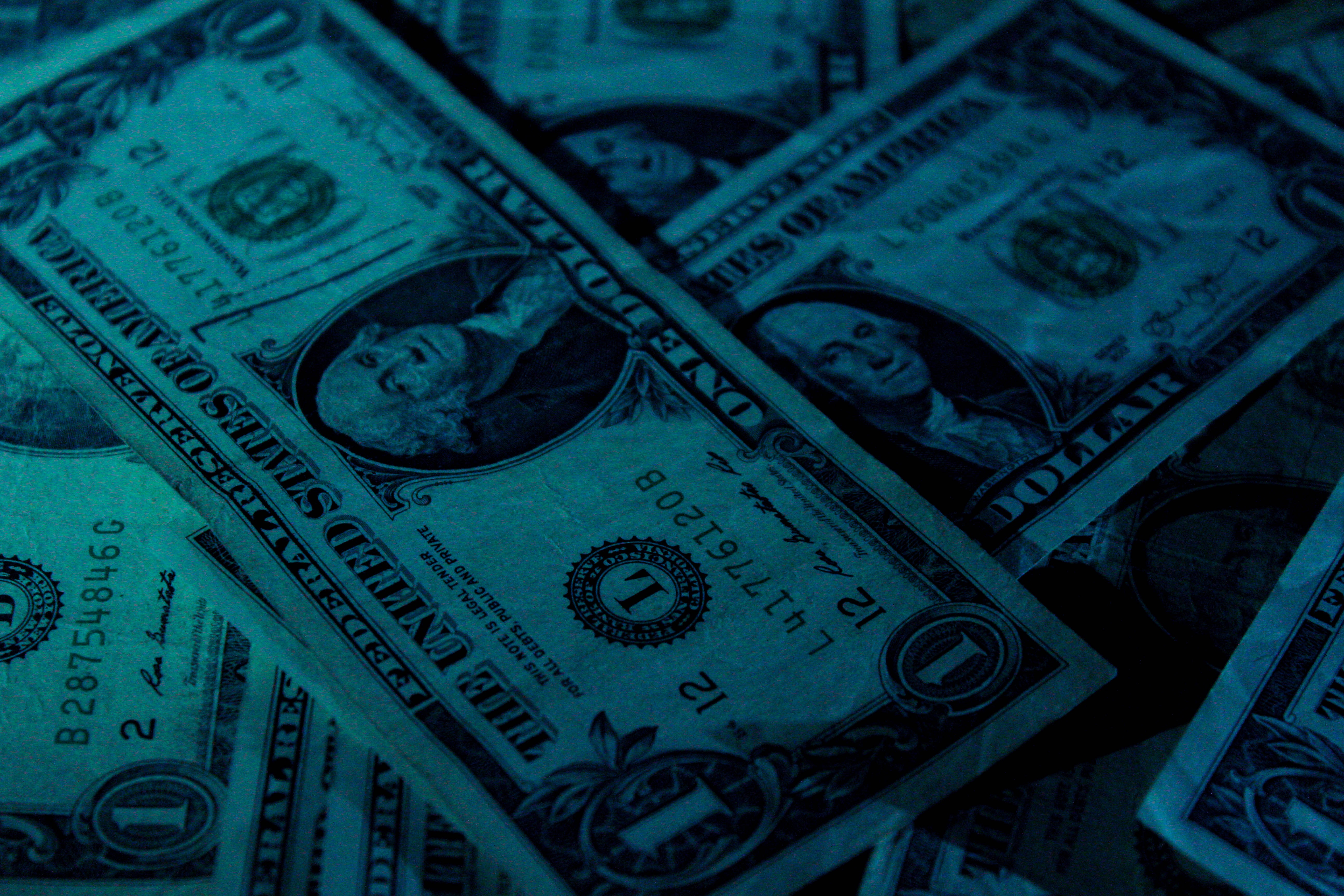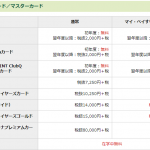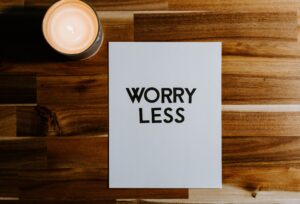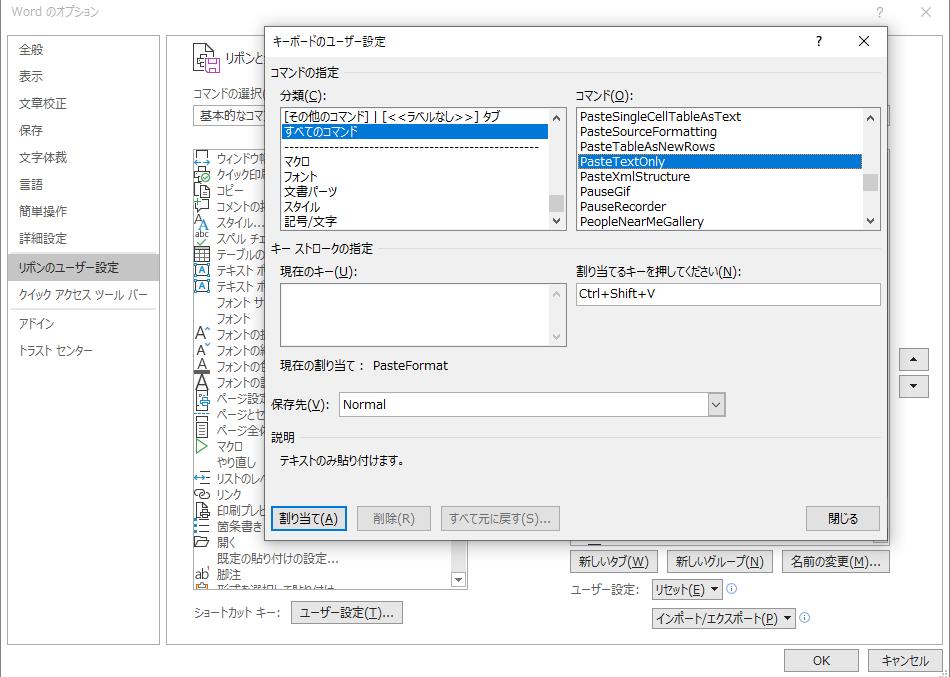
いろいろな方々、会社とお仕事させて頂くにつれて、使うツールの種類もどんどん増えています。
そんな中でツールごとのショートカットキーの違いがあるのですが、つい「このショートカットキーがあれば・・・」と思うことがありました。
それが、「書式なし貼り付け」。
Google DocumentではCtrl+Shift+Vで一発なのですが、ワードでは貼り付けた後の操作が必要で少々面倒に思っていました。
結論から言えば、ショートカットキーの追加でとても快適になりました。
その方法を早く知りたいという方は、最後の段落までスクロールしちゃってください。
書式なし貼り付けってよく使いますよね
ウェブサイトからなにかの単語をコピーしたり、ワードのファイルからコピーしたり、又は別のページからコピーするときに文字サイズやフォント、装飾などが一緒にコピーされるのではなく、文字だけをコピーしたいときって結構多いと思うのです。
このあたりを意識していないと、フォントが所々違ったりと文書としてちょっと微妙になってしまうんですよね。
それは、避けたい。
そんな中、Google DocumentはCtrl+Shift+Vで「書式なし貼り付け」ができて便利だなーと思っていたんですよね。
ワードで書式付きの文章をストレスなく貼り付けたい
例えばワードでなにかの文字を貼り付けると、以下のように書式も一緒についてくるんですよね。
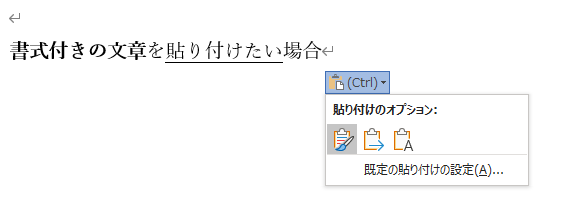
太字と下線がついてきてしまいました。
右下のメニューから「A」と書かれたアイコンを押せば「テキストのみ保持」となる他、貼り付けた後に「Ctrl」(右下のメニューの表示)→「T」(テキストの貼り付け)と順次押せばテキストのみペーストをすることができるのですが、その場合コピーしてからのキーボード操作が
Ctrl+V → Ctrl → T
と3操作必要になりますし、同じくらい使う機会の多いGoogle Documentと違う操作となるためたまに混乱するんです。
なにかいい方法はないかと思って調べると、ワードにもショートカットキーが追加で割り当てられるということを知り、早速設定しました。
【本題】ワードでショートカットキーをカスタマイズ
ということで本題です。ワードにショートカットキーを追加しました。
ワードを開き、左上の「ファイル」を押して、次に左下の「オプション」を押します。
そうすると「Word のオプション」という画面が開きます。
その画面の左側のメニューから「リボンのユーザー設定」を押して、
次に下の「ショートカットキー: ユーザー設定(T)」というところのボタンを押します。
そうして開いた画面が、以下の画面です。
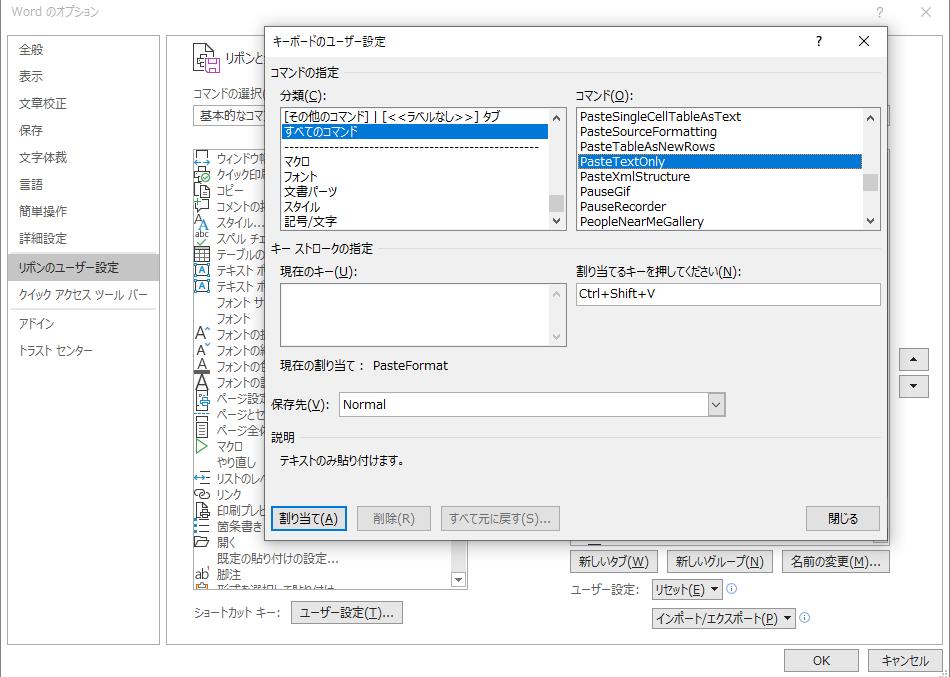
左上の「分類」から「全てのコマンド」を選択すると右にはすべてのショートカットキー設定可能なコマンドが並びますので、その中から「PasteTextOnly」を選びます。
後は、右側の「割り当てるキーを押してください(N):」というところにカーソルを移してから、キーを押します。
私はGoogle Documentと同じCtrl+Shift+Vと設定しました。
左下にある「割り当て(A)」のボタンを押せば、割当が完了しますので、すべての画面を閉じてOKです。
あとは貼り付けるたびに、書式を残したい場合は「Ctrl+V」、書式なしでテキストのみ貼り付けたい場合は「Ctrl+Shift+V」とすることでかなり貼り付けが楽になりました。
最近はスラックやメールなどでも書式設定が可能となっており、この「書式なし貼り付け」のショートカットキーの標準化が進んでほしいですね。
とりあえず、ワードの場合は上記設定が本当におすすめです。